Power BI - Power Automate User Input: Workflow Ideas
Nov 20, 2023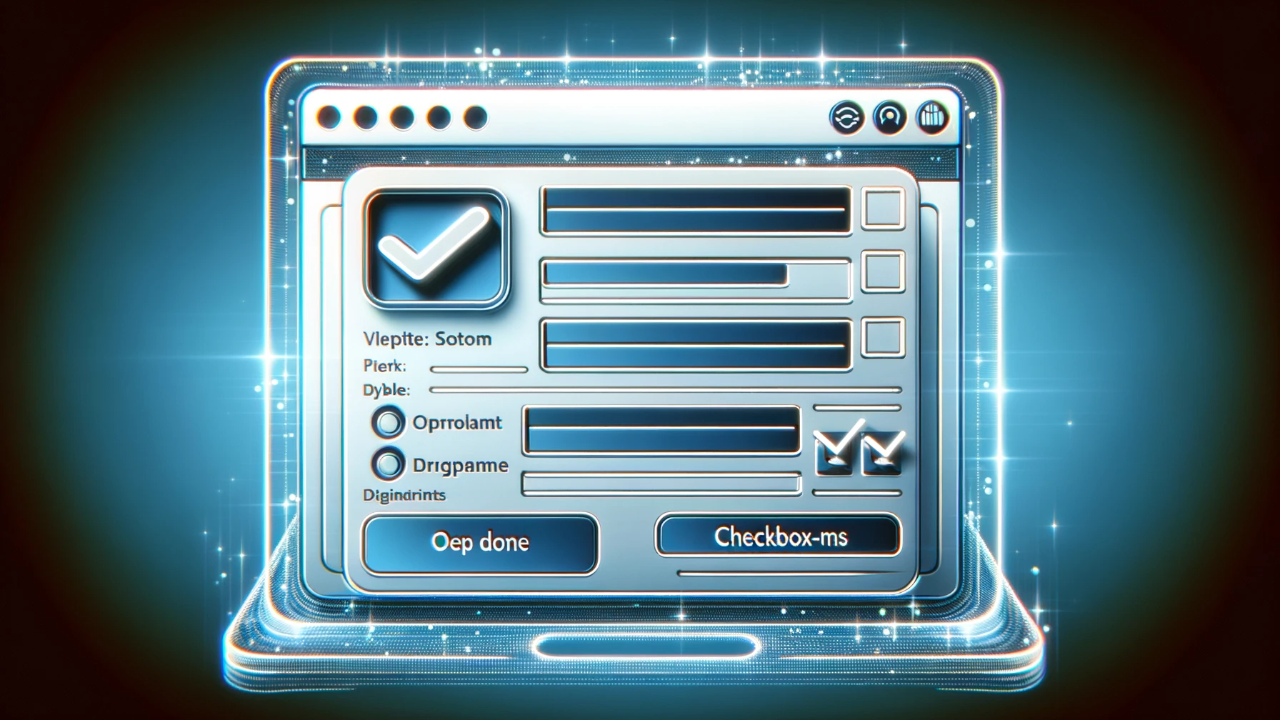
Power BI and Power Automate (formerly known as Microsoft Flow) are two powerful tools in the Microsoft Power Platform that allow organizations to analyze data and automate processes efficiently.
While Power BI excels in data visualization and analysis, Power Automate focuses on workflow automation.
In this blog post, we'll explore how you can harness the synergy between Power BI and Power Automate to incorporate user input into your reports, creating interactive and data-driven applications.
The Need for User Input
In many business scenarios, it's essential to gather input from end-users to customize reports or filter data according to specific criteria. This user input can come in the form of parameters, selections, or preferences. By integrating user input into your Power BI reports, you can create more interactive and user-friendly applications tailored to your audience's needs.
How to Incorporate User Input Using Power Automate
Power Automate serves as the bridge between user input and Power BI reports. Here's a step-by-step guide on how to incorporate user input into your Power BI reports using Power Automate:
-
Identify the User Input: Determine what kind of user input you need. This could be date ranges, product categories, regions, or any other parameter that users should be able to control.
-
Create a Power Automate Flow:
- Open Power Automate and create a new flow.
- Choose a trigger that suits your scenario. For example, you can use a "Button" trigger to initiate the flow manually, or you can use a scheduled trigger if you want to gather input at specific intervals.
-
Add Input Actions:
- In the flow, add actions to collect user input. You can use various connectors like Microsoft Forms, Email, or even custom input forms built using Power Apps.
- Capture the input from users and store it in variables or data sources within Power Automate.
-
Invoke the Power BI API:
- Use the "HTTP" action in Power Automate to invoke the Power BI API. You'll need to authenticate and establish a connection to your Power BI workspace and report.
-
Pass User Input to Power BI:
- Send the user input collected in Power Automate as parameters to your Power BI report. This might involve constructing a URL with the necessary parameters to filter your data.
-
Trigger the Power BI Report:
- Use the "HTTP" action to trigger the refresh or rendering of your Power BI report, passing the user input as parameters.
-
Display the Updated Report:
- The refreshed report can be displayed within your Power Automate flow, or you can send it as an email attachment, save it to a SharePoint library, or any other preferred destination.
-
User Interaction:
- Users can now interact with the report based on their input, making selections, and viewing data tailored to their preferences.
Benefits of Incorporating User Input
-
Customization: Users can tailor reports to their specific needs, ensuring that the data they see is relevant and actionable.
-
Interactivity: Reports become more interactive, allowing users to explore data dynamically.
-
Efficiency: Automated workflows reduce manual data selection and filtering, saving time and reducing errors.
-
Adaptability: You can quickly adapt reports to changing business requirements without extensive development efforts.
Conclusion
By integrating user input through Power Automate, you can enhance the interactivity and usability of your Power BI reports. This synergy between Power BI and Power Automate empowers users to make data-driven decisions by providing them with the ability to customize and filter data based on their preferences and requirements. Whether you're building executive dashboards or analytical tools for your team, incorporating user input is a valuable approach to delivering insights and driving better business outcomes.
Download My Free Guidebook
The 3-Step Plan for Getting Started With PowerBI
We hate SPAM. We will never sell your information, for any reason.

