How To Easily Create Line and Area Charts In Power BI
Nov 21, 2023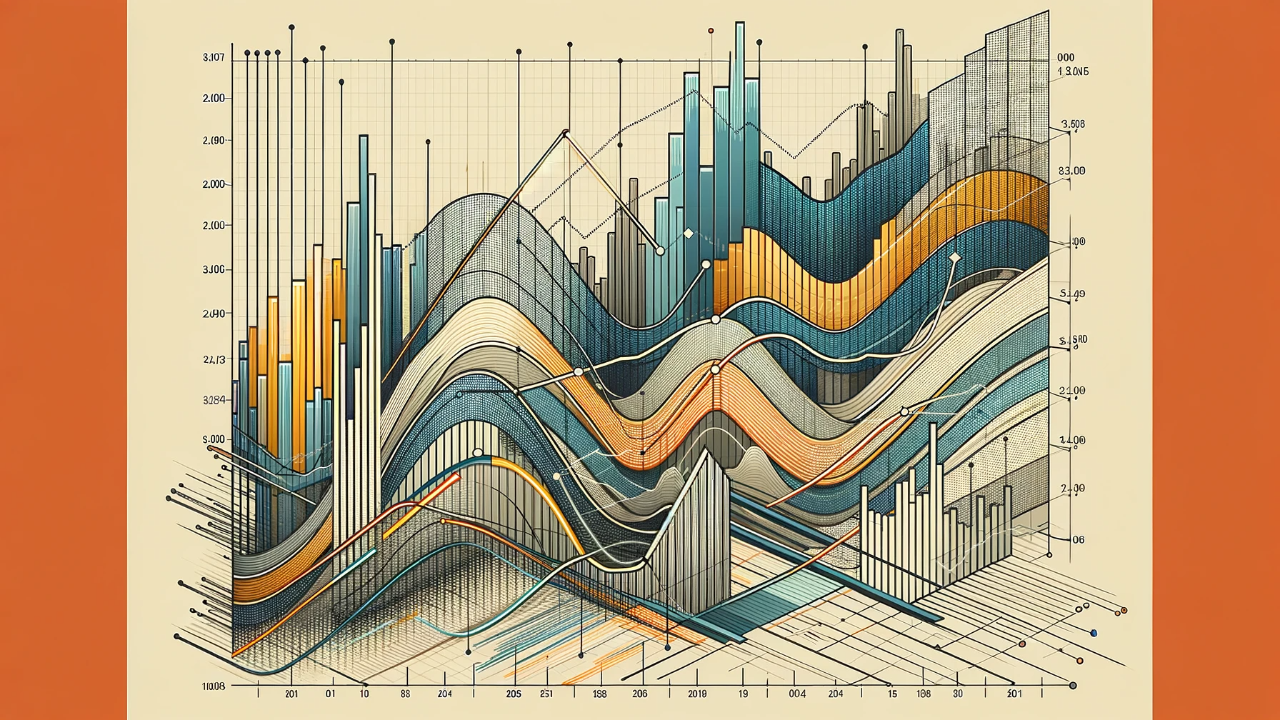
In this blog post, we'll dive into the world of line and area charts in Power BI and explore how you can use them effectively to visualize your data.
Understanding Line Charts
Line charts are one of the most commonly used visualization types in Power BI. They are excellent for displaying trends over time or across categories. Here's how you can create a line chart in Power BI:
-
Data Preparation: Before you start creating your line chart, make sure your data is properly structured. You should have at least two columns: one for the x-axis (e.g., dates or categories) and another for the y-axis (numeric values).
-
Insert a Line Chart: In Power BI, go to the "Visualizations" pane, and click on the line chart icon. This will create a blank canvas for your chart.
-
Drag and Drop: Drag your x-axis field and drop it into the "Axis" area of the chart, and then drag your y-axis field into the "Values" area.
-
Customize: Power BI offers various customization options for line charts. You can change colors, add data labels, and format axes to suit your needs.
-
Add Filters: To make your line chart more interactive, you can add filters or slicers to allow users to explore the data more effectively.
Understanding Area Charts
Area charts are a variation of line charts and are useful when you want to emphasize the magnitude of change over time while still showing the overall trend. They fill the area under the line, creating a visual representation of the data's cumulative total. Here's how to create an area chart in Power BI:
-
Follow the same data preparation steps as you would for a line chart.
-
Insert an Area Chart: In the "Visualizations" pane, click on the area chart icon.
-
Drag and Drop: Just like with line charts, drag your x-axis and y-axis fields into the appropriate areas of the chart.
-
Customize: Customize your area chart's appearance to make it more visually appealing and informative.
Key Tips for Using Line and Area Charts
-
Choose the Right Chart Type: Line charts are suitable for showing trends, while area charts emphasize the cumulative nature of the data. Choose the one that best conveys your message.
-
Use Filters: Allow users to interact with your charts by adding filters or slicers, making it easier for them to explore the data.
-
Aggregate Data: Depending on your dataset's granularity, you may need to aggregate data to make it more meaningful in your charts. Power BI provides options for aggregation functions like sum, average, or count.
-
Add Context: Use titles, legends, and axis labels to provide context and help users understand your visualizations.
Conclusion
Line and area charts in Power BI are powerful tools for visualizing data trends and patterns. Whether you need to track sales over time, analyze stock market fluctuations, or monitor website traffic, these chart types can help you gain valuable insights from your data. By following the steps outlined in this blog post and considering best practices, you'll be well on your way to creating compelling and informative line and area charts in Power BI.
Download My Free Guidebook
The 3-Step Plan for Getting Started With PowerBI
We hate SPAM. We will never sell your information, for any reason.

