2 Ways: How to Put Power BI Visuals In Word
Feb 06, 2024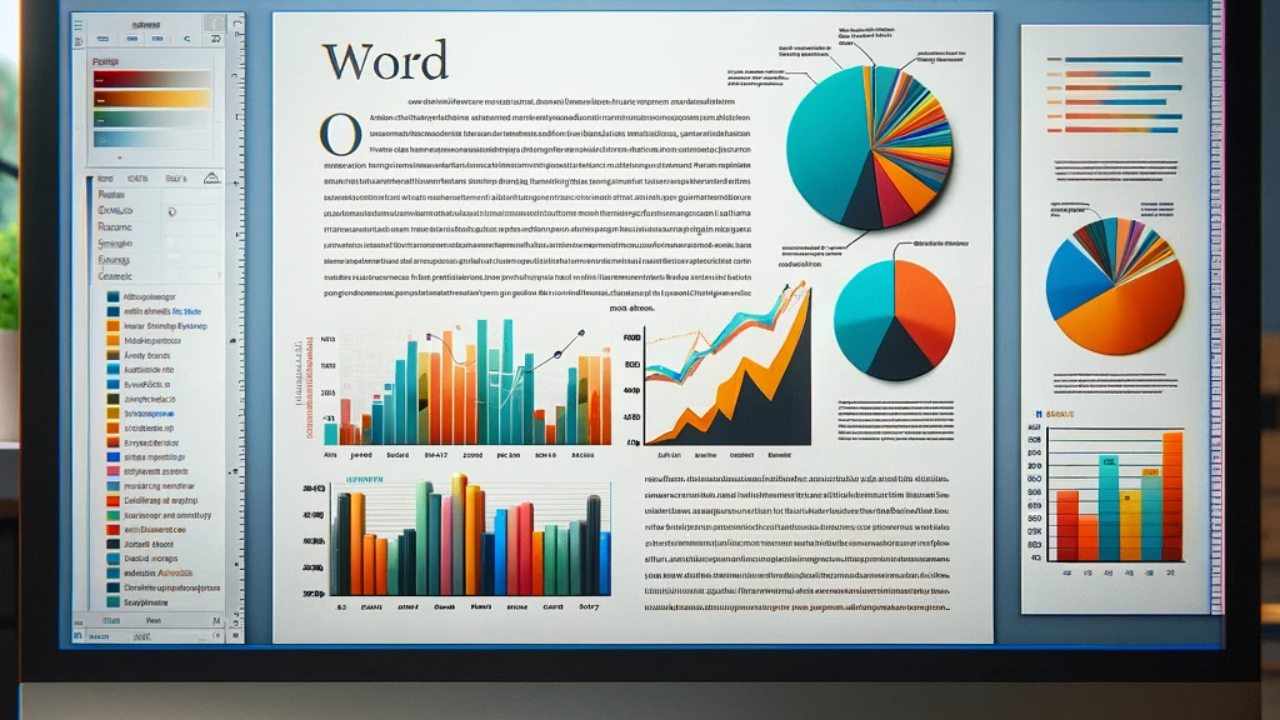

Resources to help build your fundamentals: Learning Power BI? Data fundamentals are critical for this process to be easier. I've assembled a few DataCamp courses to help. I earn a small commission if you click and purchase.
Introduction to Power BI course: Master Power BI basics and learn to build impactful reports.
Exploratory Data Analysis in Power BI course: Learn about Power BI's Exploratory Data Analysis (EDA) and enhance your reports.
Introduction to SQL course: Learn how to create and query relational databases using SQL in just two hours.
Introduction to DAX course: Learn the fundamentals of Data Analysis Expressions (DAX) such as calculated columns, tables, and measures.
Database Design course: Learn to design databases in SQL to process, store, and organize data in a more efficient way.
If you want to share your Power BI visuals in a Microsoft Word document, you have two main options to choose from.
You're mainly dealing with image-like files, so it's a little clunky to get them into a text-based app like Word. However - all hope is not lost.
In this blog post, I'll explore two different methods for embedding Power BI visuals in Word documents.
Method 1: Easiest - Taking Screenshots
-
Open your Power BI report in Power BI Desktop or the Power BI Service.
-
Navigate to the page or visual you want to embed in your Word document.
-
Take a screenshot of the visual by pressing the "Print Screen" key on your keyboard or using a screenshot tool like Snipping Tool (Windows) or Grab (macOS). (If you're working off two computer monitors, you can use "CTRL + SHIFT + Print Screen" to only capture the active screen (aka, just one of the two monitors). Your screen shot will look something like this:

-
Open your Microsoft Word document.
-
Paste the screenshot into your Word document by pressing "Ctrl+V" (Windows) or "Command+V" (macOS).
-
Crop, resize, and position the screenshot as needed within your Word document.
Method 2: Exporting to PDF --> Importing the PDF into Word
This method will create a link in your Word document. Clicking on the link will open the PDF containing your Power BI Report. The images are not directly in your Word document, only a link to the file containing the images.
-
Open your Power BI report in Power BI Desktop.
- Go to File, then Export. Choose Export to PDF and save your file where you can find it.

- Next, open Word and go to Insert on the Ribbon. Click Object, then Object again from the drop down.

- Choose the Create From File tab, then click Browse and find your PDF file.

Output:
Download My Free Guidebook
The 3-Step Plan for Getting Started With PowerBI
We hate SPAM. We will never sell your information, for any reason.

